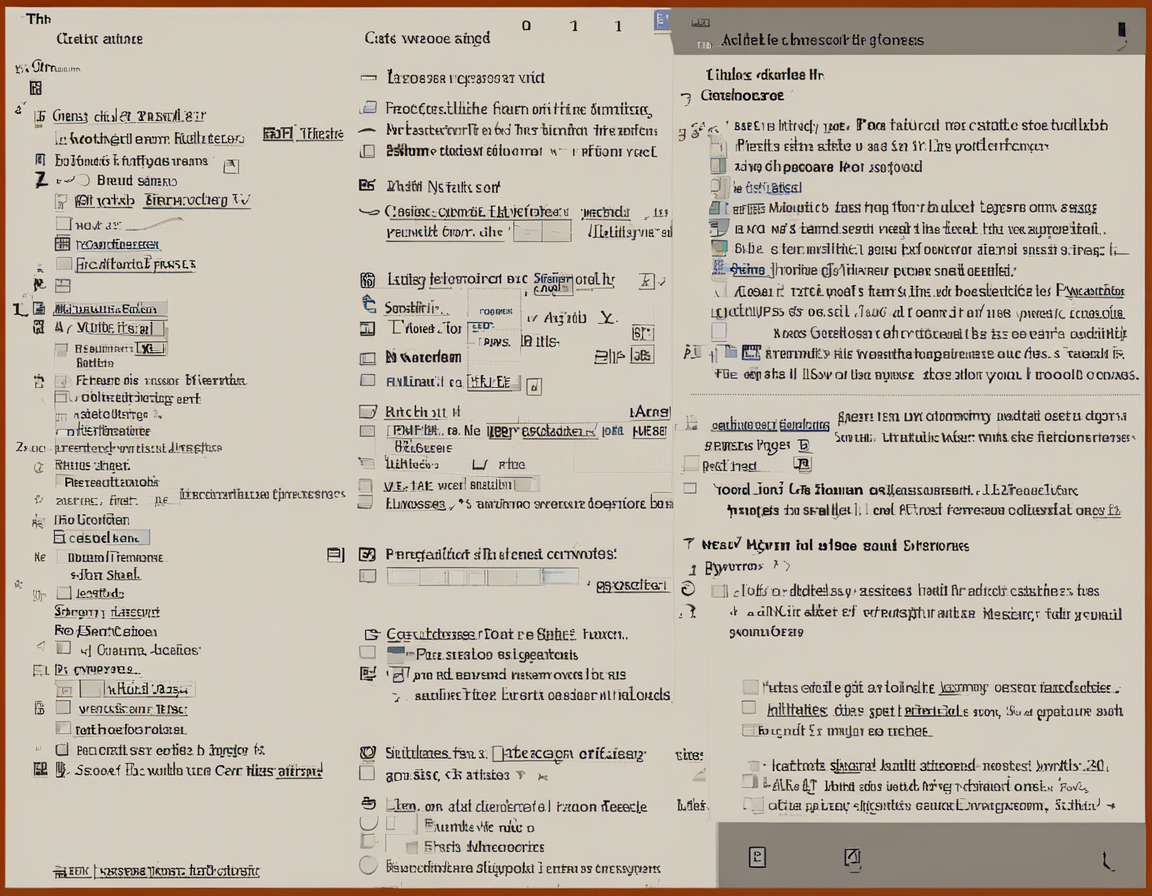Bulleted Lists in Microsoft Word: A Simple Guide
Bulleted lists are a common and effective way to organize information in documents. Whether you’re creating a report, a presentation, or simply want to break up text for better readability, bulleted lists are a versatile tool in Microsoft Word.
How to Create a Bulleted List in Microsoft Word
- Click on the location in your document where you want to insert the bulleted list.
- Go to the ‘Home’ tab in the Word toolbar.
- Select the ‘Bullets’ icon in the Paragraph group.
- Start typing your list items. Press ‘Enter’ after each item to create a new bullet point.
- To end the bulleted list, press ‘Enter’ twice or click the ‘Bullets’ icon again to turn it off.
Customizing Bulleted Lists
-
Choosing a Different Bullet Style: Word offers a variety of bullet styles to choose from. To change the bullet style, select the list and click the dropdown arrow next to the ‘Bullets’ icon in the Paragraph group. Choose a new bullet style from the Bullet Library.
-
Indenting Bulleted List: To create a nested or indented bulleted list, place your cursor at the beginning of the line you want to indent and press the ‘Tab’ key. To decrease the indent, press ‘Shift + Tab’.
-
Custom Bullet Points: You can also use custom symbols or images as bullet points. Select the list, click the dropdown arrow next to the ‘Bullets’ icon, and choose ‘Define New Bullet’. From there, you can select from symbols, emojis, or even upload an image as your bullet point.
Benefits of Using Bulleted Lists
-
Organizes Information: Bulleted lists help to organize information in a clear and concise manner, making it easier for readers to digest.
-
Improves Readability: Breaking up content into bullet points improves readability by highlighting key points and making them stand out.
-
Enhances Visual Appeal: Bulleted lists create visual interest in your document, making it more engaging and easier to scan.
Tips for Using Bulleted Lists Effectively
-
Keep it Concise: Aim to keep each bullet point succinct and to the point. Avoid long sentences or paragraphs in a bulleted list.
-
Use Parallel Structure: Ensure that each bullet point follows the same grammatical structure for consistency and clarity.
-
Highlight Important Points: Use bulleted lists to draw attention to key points or information that you want to emphasize.
Frequently Asked Questions (FAQs) about Bulleted Lists in Microsoft Word
- Can I change the color of my bullet points in Word?
-
No, Word does not natively support changing the color of bullet points. However, you can create a custom bullet point using symbols or images that are in color.
-
Can I convert a bulleted list to numbered list in Word?
-
Yes, you can easily convert a bulleted list to a numbered list in Word. Select the list, go to the ‘Home’ tab, click the ‘Numbering’ icon, and Word will convert the bullets to numbers.
-
Can I create a multi-level bulleted list in Word?
-
Yes, you can create a multi-level bulleted list by pressing the ‘Tab’ key to indent the list items. Each level of indentation represents a different level in the hierarchy.
-
How do I remove bullets from a bulleted list in Word?
-
To remove bullets from a bulleted list, select the list and click the ‘Bullets’ icon in the Paragraph group on the ‘Home’ tab. This will remove the bullet formatting.
-
Can I adjust the spacing between bullet points in Word?
- Yes, you can adjust the spacing between bullet points by right-clicking on the list, selecting ‘Paragraph’, and adjusting the ‘Spacing’ options under the ‘Indents and Spacing’ tab.
In conclusion, bulleted lists are a powerful tool in Microsoft Word for organizing information, improving readability, and enhancing the visual appeal of your documents. By following the simple steps outlined above and utilizing the customization options available, you can create effective and visually appealing bulleted lists in Word.